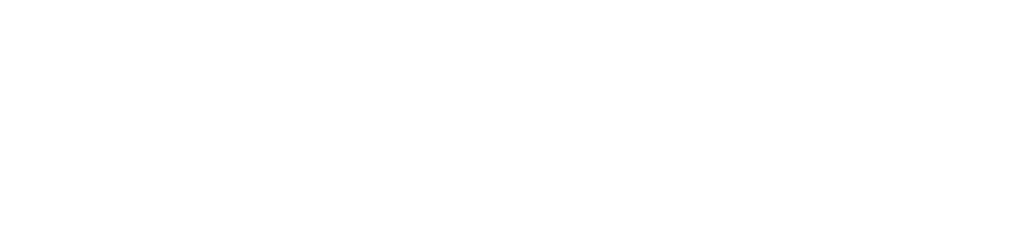YouTube Anmerkungen sind tot – es lebe der YouTube Abspann!
MIttlerweile hat YouTube komplett auf mobil-freundliche Funktionen wie Abspann und Infokarten gesetzt. Bedenkt man, wie viel Traffik bereits auf mobilen Endgeräten produziert wird – ein durchaus richtiger Schritt!
YouTube Abspann – Die Endcard richtig einsetzen!
Transkript
Hallo, hier ist wieder Jörg Pattiss, und heute geht es aus gegebenem Anlass um den Abspann bei YouTube Videos. YouTube hat ja die vielgeliebten Annotations, also die Anmerkungen, offiziell mit Mai 2017 jetzt gecancelt, und wir haben mehr oder weniger als Alternative jetzt die End Screens, die End Cards dazubekommen. Was man mit denen alles anfangen kann, wie man die mit einem Editor erstellen kann innerhalb von YouTube, um das geht es heute.
So, wir sind also hier jetzt einmal in YouTube. Vielleicht ganz am Anfang noch für die Leute, die noch überhaupt keine Ahnung haben, was Annotations sind, beziehungsweise was Anmerkungen sind oder Cards, die neuere Version davon, nur ganz kurz hier ein Überblick. Hier einmal kurz ein Beispiel für eine Anmerkung oder eine sogenannte Annotation. Man sieht hier in dem Standbild des Videos ganz unten in diesem orangen Bereich einen Button, der ist im Moment natürlich eher unspektakulär ausgeführt. Man kann also jeden X-beliebigen Text nehmen, man kann auch Grafiken nehmen, die man vorher ins Video eingebettet hat. Die Größe des Buttons war damals sehr frei wählbar, und ich habe in dem Fall jetzt zum Beispiel auf die Webseite oder auf meine Webseite verlinken können, ich habe also praktisch Weblinks setzen können, ich habe zu anderen Videos verlinken können, was auch immer gewünscht war.
Eine spezielle Abart der Anmerkungen oder Annotations war dann der Abspann. Das heißt, hier haben sich Leute einfach gedacht „Gut, wenn ich einen Button einbauen kann, dann kann ich erstens einmal am Schluss auch noch Buttons einbauen.“ In dem Fall sieht man jetzt hier einen Abspann mit einem Bild, also praktisch mit einer Verlinkung zum nächsten Video oder zum weiterführenden Video. Kann man natürlich auch mit mehreren machen oder konnte man mit mehreren machen. Das heißt, man hatte hier dann drei, vier verschiedene Videos gehabt, die man anklicken hat können, und hat praktisch den User, wenn er fertig war, das Video sich anzusehen, automatisch auf sein nächstes Video verwiesen, was natürlich nicht ganz unpraktisch war, weil damit hat man dem User natürlich vorwiegend seine eigenen Videos präsentiert, und er war jetzt weniger abgelenkt durch irgendwelche anderen Videos, die jetzt nicht von einem selber stammen. Das heißt, der Vorteil für diese Annotations war erstens einmal, dass sie grafisch sehr flexibel waren. Man hat also fast oder sehr wenig Limitationen gehabt. Der Nachteil, muss man ganz offen auch sagen: Sie waren erstens einmal sehr aufwändig zu erstellen, oder aufwändiger im Vergleich zu den neueren Cards jetzt, und – und das ist eigentlich der große Punkt, warum sie nur subideal waren – sie waren nicht mobile friendly. Das heißt also, sie haben auf mobilen Endgeräten nie hundertprozentig funktioniert. Teilweise doch, teilweise nein, war also auf jeden Fall nichts, wo man sein Vertrauen hinsetzen hat können. Und jetzt ist YouTube eben auf die Idee gekommen, diese Annotations, diese Anmerkungen durch sogenannte Cards zu ersetzen, beziehungsweise – um das es heute geht – die End Cards.
Ich bin jetzt gerade im YouTube Kanal. YouTube Kanal, für die, die es vergessen haben oder noch nicht wissen: Auf der rechten Seite bei seinem Google Account einfach in das Creator Studio rein gehen, hier findet man einen Unterpunkt „Videos“. Ich befinde mich jetzt schon im Bearbeiten-Modus von einem Video. Das ist ein Testvideo, das ich jetzt gerade für dieses Tutorial hochgeladen habe. Und man sieht da oben schon: In diesen Tabs gibt es eine einzelne Tab, die heißt „Abspann und Anmerkungen“. In diesem „Abspann und Anmerkungen“-Bereich gibt es nach wie vor noch einen Anmerkungen-Untertab. Da sieht man aber, beziehungsweise kann man schon lesen, dass ab Mai 2017 diese Anmerkungen nicht mehr hinzugefügt werden können. Das heißt, mittlerweile sind sie von YouTube eigentlich abgestellt worden, funktionieren nur mehr bei den Videos, die man davor mit Anmerkungen produziert hat. Also neue können keine mehr dazukommen. Das heißt, ich habe jetzt am Schluss des Videos die Möglichkeit, zusätzliche Buttons einzufügen, und den Benutzer oder den Zuseher noch weiter zu verlinken. Das heißt also, entweder auf meine Homepage zu führen, oder ihn zu veranlassen, dass er meinen Kanal abonniert oder andere Videos ansieht, was auch immer. Ich habe hier von der Oberfläche relativ überschaubar eine Anzahl von, ja, Bedienungselementen, wenn man so will. Wichtig ist natürlich: Ich kann hier Elemente hinzufügen.
Das sieht so aus, dass ich jetzt einfach sage „Gut, bitte füg mir einen Button hinzu.“ Entweder ein Video oder eine Playlist oder eine Aufforderung, den Kanal zu abonnieren oder ich kann einen anderen Kanal empfehlen, oder – und das ist eigentlich das für uns wichtigste – ich kann hier einen Link einbauen als Button, der zum Beispiel zu meine Webpage verlinkt. Das können wir gleich einmal machen. Vielleicht nur ganz kurz vorher erwähnt: Der Abspann kann immer auf den letzten 20 Sekunden eingeblendet werden. Ich habe mir das Video jetzt so hergelegt, dass ich praktisch meinen Inhalt, man sieht es hier vorher noch, Sekunde 17, Sekunde 18 und so, mehr oder weniger abgestellt habe, und die letzten 20 Sekunden einfach nur ein schwarzes Bild oder ein schwarzes Standbild durchgezogen habe. Man kann aber natürlich neben diesen Buttons genauso noch ein eigenes Video hier einbauen, oder könnte jetzt auch noch Text hier reinstellen, Aufforderungen, die Buttons zu klicken, was auch immer. Also es muss jetzt nicht nur eine rein schwarze Fläche sein. In dem Fall: Wir sind jetzt bei Sekunde 21, man sieht, mein Video ist hier 40 Sekunden lang. Das heißt, die letzten 20 Sekunden habe ich die Möglichkeit, diese Buttons hier einzubauen. Ich schnappe mir also hier ein Element. Vielleicht gleich einmal am Anfang einen Weblink, erstelle hier einen Weblink. Hier würde also auf jeden Fall eine Webseiten-URL reinkommen, in dem Fall jetzt einfach meine Startseite. Ich sage „Weiter“. Die wird zuerst einmal getestet, wird geschaut, ob das funktioniert, ob die auch vorhanden ist. Und jetzt habe ich die Möglichkeit, an diesen Button noch einen Titel zu setzen. Das ist standardmäßig der Titel der Webpage. In dem Fall lasse ich jetzt einfach den Rest weg, der ist sowieso zu lang, und ja, lass jetzt einfach nur „Online Video Marketing“ als Titel stehen, habe hier noch die Möglichkeit, einen Call to Action einzugeben. Das heißt, es würde dann bei diesen Button entweder „Anmelden“ stehen oder „Herunterladen“, „Bestellen“, „Kaufen“. In dem Fall würde ich sagen „Website besuchen“ wäre vielleicht nicht ganz abwegig. Ich habe hier die Möglichkeit, noch ein Bild hochzuladen. Im Normalfall wird ein Bild der Webseite genommen. Wenn kein geeignetes gefunden wird, bleibt das Ding im Moment leer. Man sieht hier: Beim „Bild ändern“ habe ich die Möglichkeit, ein neues Bild hochzuladen. Wichtig an der ganzen Sache ist aber nur – ich nehme jetzt zum Beispiel dieses Test-PNG – wichtig an der ganzen Sache ist nur, dass die Seitenverhältnisse eins zu eins ist, das heißt, es muss ein quadratisches Bild sein. Und wenn ich jetzt sage „Bild erstellen“, zack bumm, habe ich hier jetzt schon meinen ersten Button. Den kann ich rumschieben, wo ich ihn gerade brauche. Man sieht auch schon, dass dann teilweise diese Guidelines, diese Positionierungshilfen eingeblendet werden.
Das heißt nichts anderes, wie dass der Button zur Zeit an dem Raster, den man da unten drunter sieht, diese leichte, ja, Linienführung da unten, ausgerichtet wird. Das heißt, das wird automatisch magnetisch an diese einzelnen Linien angehaftet. Könnte ich hier oben bei der Ansicht ausschalten. Hier habe ich die Möglichkeit, den Raster entweder auszublenden – er ist zwar noch vorhanden, wäre noch magnetisch, aber würde nicht mehr angezeigt werden – oder, ich blende ihn jetzt kurz wieder ein, oder ich kann jetzt an „Element ausrichten“ abschalten, dann würden jetzt praktisch, wenn ich mehrere Buttons habe, diese nicht aneinander magnetisch wirken. Oder am Raster eben ausrichten kann ich hier deaktivieren – man sieht hier, die Checkbox ist weg – und ich kann jetzt meinen Button frei bewegen, ohne, dass diese magnetischen Hilfslinien auftauchen. Ich finde das aber gar nicht so schlecht, deswegen schnappen wir uns den, und haben wieder diese blauen magnetischen Hilfslinien. Man sieht schon das Problem. Problem, aber zumindest das, was hier an diesem Button, naja, nicht ganz ideal ist: Ich kann die Größe nicht verändern. Das heißt bei den Elementen wie zum Beispiel „Weblink“ oder „Kanal“ oder „Abonnieren“ kann ich leider nicht die Größe des Buttons ändern, die ist vorgegeben, ich kann da eigentlich leider nichts machen. Wenn ich allerdings zum Beispiel ein Video hinzufügen will, also ich schnappe mir jetzt noch einen Video-Button, sage „Video auswählen“ von mir aus. Das war ein, wie man sieht, ein fünf Sekunden schwarzes Video, das ich auch zu Testzwecken jetzt hochgeladen habe. Ich kann es mir aus meinen bisherigen Uploads aussuchen oder rausnehmen. Ich kann auch meinen letzten Upload zum Beispiel nehmen, schnappe mir hier dieses Element, und habe hier jetzt den Button für das Video. Ich weiß, er ist nicht ganz ideal. Wie gesagt, es ist ein schwarzes Video mit einem ganz kleinen Logo hier. Hier habe ich allerdings die Möglichkeit bei den Videos, bei den Video-Buttons, dass ich die Größe zumindest in einem gewissen Rahmen noch verändere. Das Problem ist nur: Das ist das Maximum. Also größer kann es nicht werden. Wenn ich jetzt drei, vier Buttons machen wollen würde, müsste ich aber eh kleiner bleiben. Das heißt, hier könnte ich das ganze Ding soweit irgendwie anpassen. Und jetzt: Man sieht schon, wir haben jetzt sowohl einen Link auf unsere Webpage, wir haben einen Video-Button auf das Video „Black“, das heißt in meinem Fall jetzt so. Wir können jetzt noch einen Button generieren, um den Kanal abonnieren zu lassen. Also wir machen hier noch einen Button mit „Abonnieren“. Das ist automatisch das Avatar-Bild vom YouTube Kanal. Auch größentechnisch leider nicht mehr veränderbar. Das heißt, das Ding kann man einbetten, und in dem Moment, wo jetzt die Leute draufklicken, subscriben sie oder abonnieren sie praktisch den YouTube Kanal.
Jetzt haben wir drei Elemente. Man sieht schon: Drei von vier. Ich habe also maximal vier Elemente zur Verfügung, die ich jetzt hier einbetten kann, und würde – was nehmen wir denn noch? – einen anderen Kanal zum Beispiel empfehlen, dass die Leute sich doch bitte diesen anderen Kanal auch anschauen sollen. Das heißt, ich brauche jetzt einmal einen entweder Nutzernamen oder einen URL, einen URL des Kanals. Ich habe mir jetzt einfach den Pink Panther Kanal genommen, warum auch immer, kopiere mir hier den Weblink, und füge ihn jetzt hier ein, sage jetzt noch eine benutzerdefinierte Nachricht, was immer auch „Schauen Sie doch vorbei:“, und erstelle dieses Element. Damit ist jetzt auch das Avatar-Bild des vorgeschlagenen Kanals in dieser Button-Ansicht vorhanden. Ich kann das Ding auch wieder positionieren, ich kann es rumziehen, ich kann es ausrichten. Wiederum: Die Größe kann leider nicht beeinflusst werden.
Also, jetzt habe ich vier von vier Elementen verwendet. Mehr geht in dem Fall nicht, das Ding ist jetzt auch oben ausgegraut. Ich habe hier unten an der Timeline, man sieht es, die Möglichkeit, jetzt noch die Länge der Buttons – also wie lang diese Buttons sichtbar sind – zu verändern. 20 Sekunden ist aber die Maximallänge. Das heißt, die letzten 20 Sekunden, wenn ich es jetzt maximieren will, und man sieht die Zeitleiste immer von links nach rechts, also da ist der Start des Videos, da hinten ist das Ende des Videos, die letzten 20 Sekunden, wenn ich es maximiere, sind diese Buttons jetzt sichtbar. Jetzt kann es sein: Ich will zum Beispiel, dass ich die Leute zuerst eher auf meinen Kanal abonnieren lassen will – warum auch nicht? – oder ich will sie zuerst auf meine Webpage locken. Das heißt, ich könnte jetzt die anderen Buttons, in dem Fall „Abo“, „Fremdkanal empfehlen“ und „Video“ kürzer machen als meinen Weblink. Damit ziehe ich mir einfach jetzt die anderen Kanäle oder die andere Buttons zurück auf eine verkürzte Länge. Vielleicht ganz kurz sogar, machen wir es doch einfach fünf Sekunden lang. Ich habe auch fünf Sekunden als Minimumlänge hier vorhanden. So, das heißt, mein normaler „Online Video Marketing“-Button, der mich zur Webpage bringt, ist 20 Sekunden lang sichtbar, und erst in den letzten fünf Sekunden würden jetzt die letzten drei Buttons, also sprich der Fremdkanal, mein Kanal, und das jeweilige Video, das ich vorschlage, erst sichtbar werden. Man sieht es jetzt, wenn ich es abspielen lasse: Das Ding kommt rein, zuerst der Button vorhanden, blablabla, das Ding geht jetzt 15 Sekunden praktisch alleine her, und jetzt erst würden dann die zusätzlichen drei Buttons eingeblendet werden. Ja, das war es mehr oder weniger.
Ich zeige euch noch ganz kurz, was es da oben eigentlich gibt. „Vorschau“ kann man getrost vergessen, ist genau das gleiche, wie wenn ich da unten den „Play“-Button anklicken würde. Ich habe da kurz schon erwähnt: Hier kann ich praktisch den Raster ausblenden. Dieser Raster ist natürlich jetzt nicht Teil des Videos, den würde man nicht sehen, er hilft mir einfach nur, die Buttons zu positionieren. Ich kann den Magnetismus von den Elementen oder von dem Raster an sich ausschalten. Hier vielleicht ganz interessant: Ich muss nicht unbedingt meine gesamten Elemente manuell erstellen, sondern YouTube gibt mir ein paar Vorlagen an die Hand. Das heißt hier, man sieht es, Video und Playlist und der eigene Kanal. Das sind praktisch zwei Buttons, die jetzt schon für mich positioniert worden sind. Ich kann in dieser, ja, Bibliothek, wenn man so will, ein bisschen rumschauen. Hier habe ich jetzt schon drei Buttons, ein Video, eine Webseite und den Kanal. Und wenn wir hier noch weiter nach unten gehen, haben wir jetzt teilweise schon zwei Videos, einen Kanal, da unten vier Videos angeordnet, und so weiter und so fort. Das heißt, wenn ich eins von diesen Templates auswählen würde, würde mir YouTube automatisch diese hier schon anordnen, und ich müsste sie nur noch mit Inhalten befüllen. Ich kann natürlich jeden einzelnen Button hier noch einmal editieren, also bearbeiten, und jetzt meinen eigenen Link zum Beispiel oder meinen eigenen Kanal reinlegen.
Wenn ich schon einmal den perfekten Abspann generiert habe, ist es auch noch möglich, aus den bestehenden Abspannen – Abspännen? – diesen zu importieren. Heißt so viel wie: Wenn ich jetzt auf „Abspann importieren“ gehe, dann würde ich eine Liste kriegen von allen Abspannen, die ich bis jetzt erstellt habe – man sieht in dem Fall: In meinem Tutorial-Kanal habe ich bis jetzt erst einen erstellt – könnte den auswählen, könnte ihn importieren, und hätte damit praktisch genau das gleiche wie bei den Vorlagen von YouTube, praktisch meine eigene Vorlage oder meinen eigenen erstellten Abspann importiert hier. In dem Fall, man sieht es: Es ist relativ flink gemacht, es ist relativ schnell passiert, das hießt also, die wahnsinnige Notwendigkeit, hier auf bestehende Templates oder auf bestehende Vorlagen zurückzugreifen, ist jetzt, ja enden wollend, sagen wir es einmal so.
Ganz wichtig am Schluss natürlich noch: Speichern nicht vergessen, eh klar. Wenn ich jetzt nicht manuell gespeichert habe, und aus der Seite einfach raus gehe, würden diese gesamten Änderungen oder würde der gesamte Abspann, den ich jetzt gerade erstellt habe, leider verlorengehen. Ansonsten war es das.
Man sieht: Relativ schnell und relativ überschaubar kann man diese ganzen Dinge anwenden, und hätte damit eine Möglichkeit, den Zuseher nach Ende des Videos oder nach Ende es Hauptteils des Videos automatisch noch auf andere eigene Elemente, sei es die Homepage, sei es andere Videos von meinem Kanal zum Beispiel zu ziehen, um zu vermeiden, dass man den Benutzer oder den Zuseher an andere Videos jetzt verlieren würde.
So, so viel zum Thema Endscreens. Ich muss gestehen: Ich weine ja den Annotations immer noch ein bisschen nach, die waren halt schon sehr flexibel einsetzbar. Man muss allerdings dazu sagen natürlich: Mobile friendly is King. Das heißt, ab jetzt unbedingt End Screens anstatt Annotations verwenden. Macht auf jeden Fall Sinn, immer mehr Traffic geht über mobile rüber. Die Cards, die ich kurz im Bericht angesprochen habe, also die Elemente, die man während des Videos auch verwenden kann, nicht nur am Ende, um die geht es beim nächsten Beitrag vom Online Video Marketing Blog. Das heißt, auch bitte nächstes Mal wieder einschalten. Ich hoffe, wir sehen uns. Bis dahin dann: Tschau.